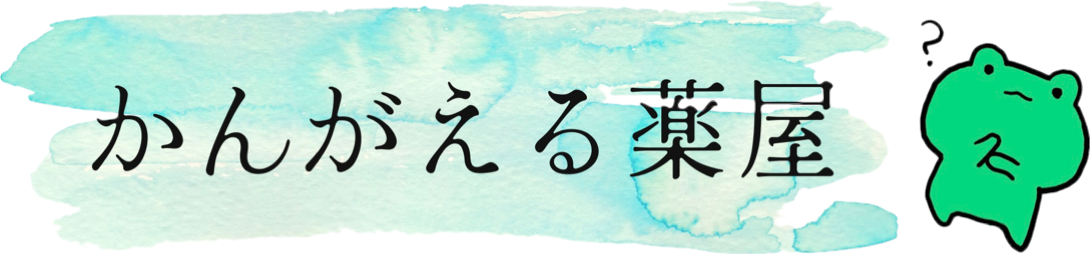「ブログを始めたいけど、どうしたらいいかわからない。」
「ブログ開設までの設定が難しそう。」
「何から始めていいかわからない。」
「一人でできるか不安。」
ブログを開設するのは、未経験・初心者からするとハードルがすごく高く感じますよね。
私もそうでした。
本記事では、初心者向けにわかりやすくWordPressブログ開設の方法・手順を解説しています。
将来的にブログで収益を得ていきたいならWordPressブログが適しています。
私も利用しているConoHa WING(コノハウィング)というサーバーから申し込むとWordPressブログの開設も簡単です。今回はこの方法・手順について解説していきます。
ブログの始め方・基本知識
【必要な3要素】サーバー・ドメイン・Webサイト
ブログを開始する上で必要になるのが「サーバー・ドメイン・Webサイト」です。
下の図のように、「家」として考えるとわかりやすいです。
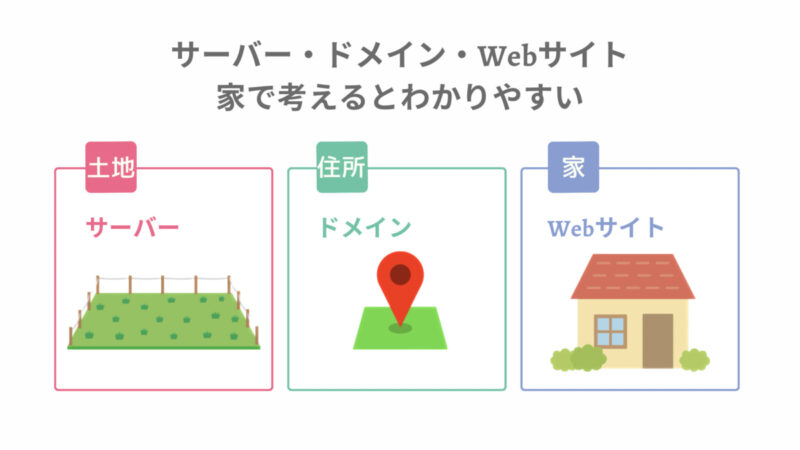
ブログを公開するためには、
土地である「サーバー」を借り、住所として「ドメイン」を取得し、家「Webサイト」を建てる必要があります。
サーバー(土地)
サーバーとはWebサイトのデータを保管し、コンテンツを提供するコンピューターのことです。
つまり、ブログ情報が保管される『場所』になります。
一般的には「レンタルサーバー」をレンタルサーバー会社から借りて利用します。
自分でサーバーを用意する方法もありますが、手間・時間・費用がかかるため おすすめしません。サーバー知識が必要な上、難易度が高いです。

ほとんどの人がレンタルサーバーでブログを始めます。
この記事でご紹介しているConoHa WING
レンタルサーバーのことです!
快適にサイト運用できる「機能性」や、データを失わないトラブル対策・セキュリティ対策の「安全性」が高いサーバーを選ぶことが重要になってきます。



ConoHa WING
サイト表示速度が速くセキュリティ対策も充実しています。
ドメイン(住所)
ドメインはWebサイトのURLを決める文字列であり、インターネット上では住所として例えられます。
同じドメインは存在しません。
ちなみに、Webサイトがどこにあるのか判別する情報はドメインに紐づくIPアドレスという数字の文字列が示しています。
当ブログを例に挙げると、
URLが「https://writer-pharmacist.com」、ドメインが「writer-pharmacist.com」になります。
ドメインには「独自ドメイン」と「共有ドメイン」があります。
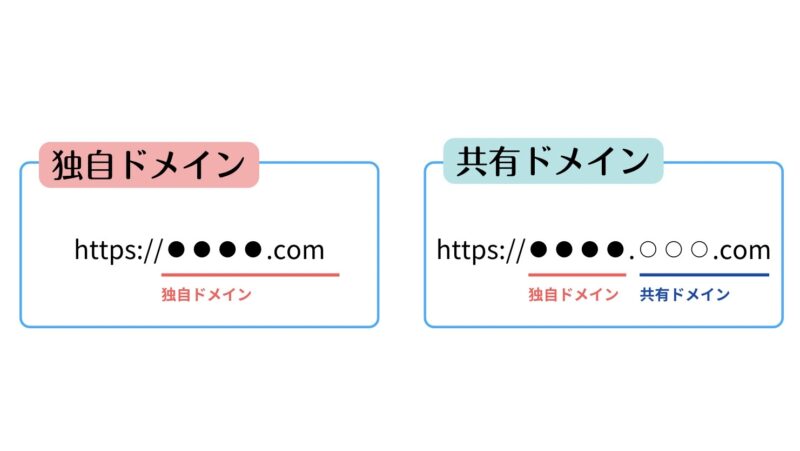
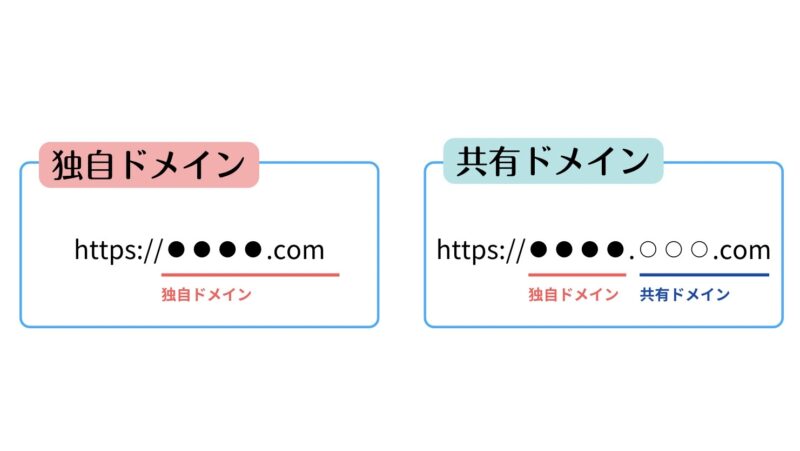
それぞれの特徴は次のようになります。
【独自ドメイン】
・有料で取得できる
・ユーザーの所有物として取得
・レンタルサーバーなどを変更しても使用を続けられる
・短くオリジナリティの高い文字列にできる/自由度が高い
【共有ドメイン】
・無料で取得できる
・レンタルサーバー会社やブログ会社がサービスとして提供している
・皆で同じものを利用するため変更不可
有料にはなりますが、
ブログを開始するなら「ずっと使い続けられて、好きな文字列を自由に決められる」独自ドメインを取得することをおすすめします!
特に、ブログで稼いでいくことを考えているのであれば、「信頼性が高くSEOに有利」な独自ドメインを選びましょう。



ConoHa WING
独自ドメインが取得できるので安心してくださいね♪
開始手順・全体像
WordPressブログを開始する手順の全体像は以下をご確認ください。


【STEP1】レンタルサーバーを契約
レンタルサーバー会社と契約をします。
プランを選択し個人情報を入力、登録を行います。
【STEP2】独自ドメインを取得
自分のWebサイトのURLを決めるドメインを取得します。
【STEP3】ドメインとサーバーを紐づける
取得したドメインとレンタルサーバーを紐づける設定を行います。
【STEP4】レンタルサーバーにWordPressをインストール
レンタルサーバーにWordPress.orgをインストールします。
【STEP5】WordPressの初期設定を行う
SSL設定、パーマリンク設定、サイト名・キャッチフレーズの設定、WordPressテーマ導入、プラグインの導入などの初期設定を行います。



ConoHa WING
【STEP4】までは10分~15分程度で終わらせることができます。
ConoHa WING(コノハウィング)とは?
では、今回の記事でご紹介しているConoHa WING
先程ご紹介したように、ConoHa WING
ConoHa WINGの特徴(メリット・デメリット)
ConoHa WINGのメリット
ConoHa WINGのメリット・嬉しい特徴は以下の通りです。
- 国内最速(1位)の表示速度
- 安心のセキュリティ対策
- 大手GMOインターネットグループ株式会社が運営
- 料金が安い
- 独自ドメインを2つ永久無料でプレゼント
- 管理画面が見やすい
- 「WordPressかんたんセットアップ」で初心者でも簡単にWordPressブログ開設できる
ConoHa WINGは大量同時アクセスなどによる高負荷に強く、ページ表示速度は国内1位を誇っています。
高機能なだけでなく、難しい設定をしなくても手厚いセキュリティ対策が標準設定されているため安全性も高いです。
簡単にWordPressブログが開設でき、管理画面が見やすく操作しやすいことも初心者にとって魅力的です。
ConoHa WINGのデメリット
逆に、ConoHa WINGのデメリット・良くない特徴は以下のようになります。
- 無料のお試し期間がない
- アダルト系サイトを運用できない
ConoHa WINGは無料お試し期間がないのが少し残念なポイントになります。よく比較されるXサーバーやロリポップは10日間の無料お試し期間があります。
どうしても少し試してみたい!という方は、通常プランのベーシックであれば1時間当たり2.5円で利用できるので、時間単位で契約し使用感をみてみるとよいでしょう。
また、ConoHa WINGでアダルト系のサイトを運用することは規約違反になります。アダルト系と認識されるようなブログでなければ問題はありませんね。
ConoHa WINGが初心者におすすめな理由
初心者でもブログ開設が簡単といわれている理由を先ほどの図を使って説明します。


ConoHa WINGの「WordPressかんたんセットアップ」では、
ブログ開設に必要な【サーバー・ドメイン・Webサイト】をConoHa WINGに申し込むだけで全てそろえることができます!
独自ドメインは、この流れで無料で取得できます。しかもドメイン2つ無料です。びっくりですよね!
通常はひとつひとつ契約・設定を行わなければいけないところを、まとめて導入できるのは大変ありがたいです。
初心者にとって、ブログ開設の作業ストレスが減り、ハードルも下がりますよね。



私もConoHa WINGの「WordPressかんたんセットアップ」を利用してブログを開設しました。
未経験の初心者でしたが、流れに沿って入力するだけなので 1人でもスムーズにできました♪
ConoHa WINGの評判
では、ConoHa WINGの評判はどうでしょうか。
ConoHa WINGについてのSNS投稿からリアルな声を見ていきましょう。
ブログ開設前の悩み
— すー(料理人ライター) (@jam00_00jam) February 14, 2023
エックスサーバーとコノハウィング
「ロリポップ」「エックスサーバー」「コノハウィング」全部使いました。
— ふみ@副業ブログ挑戦中 (@fumi01278) August 17, 2023
どのサーバーを使っても、全く困った事なかったです💪
ブログ始めるなら、自分がいいと思った物で問題ないですよ😊#ブログ初心者#ブログ書け#リベ大生と繋がりたい
サーバー選びの段階で、エックスサーバーとConoHa WINGでどちらにするか迷っている人が多い印象です。
実際、2つとも素晴らしいサーバーです。どちらを選んでも後悔はないと思います!



自分が好きな方を選ぼう!
レンタルサーバーには
— Nicolon (@likanon_web) July 12, 2021
・エックスサーバー
・ロリポップサーバー
・StarServer
・ConoHa WING
などがありますが、特に「ConoHa WING(コノハウィング)」はおススメです🌸
SEOに重要な表示速度が非常に速いのと、急なアクセス増加や大量の同時アクセスに耐えられる安定性があります😊
ConoHa WINGをおすすめされているブロガーは多いですね。
ConoHa WINGを契約して、後悔している人は見たことがないので、それが答えかもしれません。



実際に使っていて、サイトの表示速度や安定性に満足しています。
こんにちは
— yuu@ブログの専門家 (@okkunlog01) September 7, 2022
エックスサーバー、コノハウィングどちらも利用者多いのでおすすめです♪
ブログ開設まで楽な方はコノハウィングですね☺️
どっちもメリット、デメリットあると思うのですが、とりあえずコノハウィングは、PCスキルが全然ない私でもブログ立ち上げられましたよ!笑
— 世界約90カ国🌏旅人OL@ブログ修行中 (@tabibitoOL) April 30, 2020
ブログ開設時の簡単さはやはりConoHa WINGの魅力のようですね。



ConoHa WING「WordPressかんたんセットアップ」を利用して
ブログ開設をすればあっという間です。
ConoHa WINGでWordPress(ワードプレス)を始める手順
【STEP1】ConoHa WING(レンタルサーバー)に登録
公式サイトを開く
まずはConoHa WING公式サイトを開きます。下のボタンから移動できます。
「今すぐアカウント登録」をクリックする
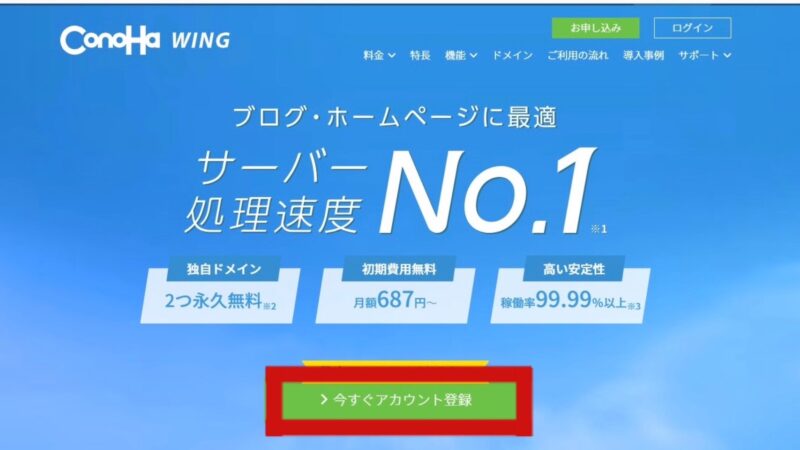
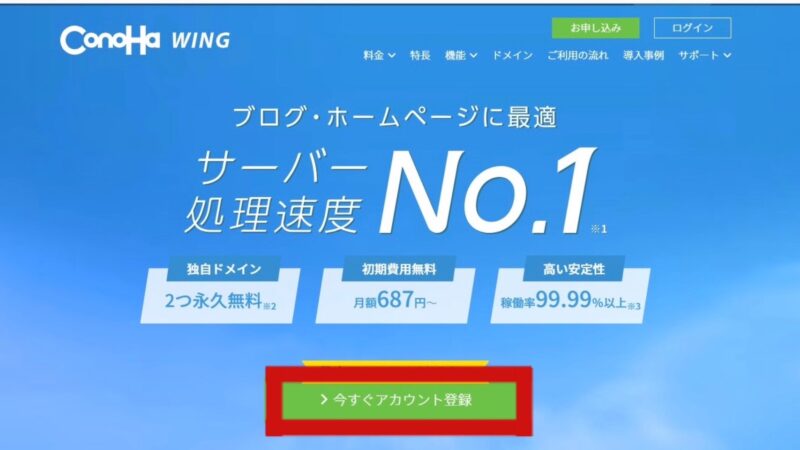
画面中央の「今すぐアカウント登録」をクリックしてください。
(右上の「お申込み」でもOKです)
メールアドレスを入力・パスワードを設定する
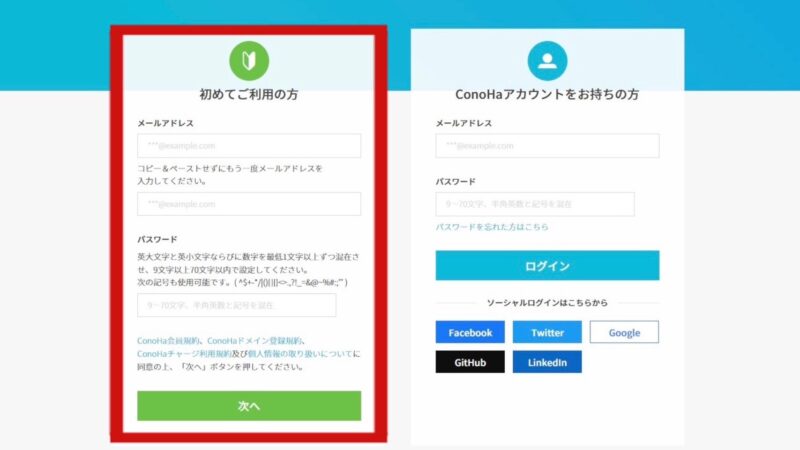
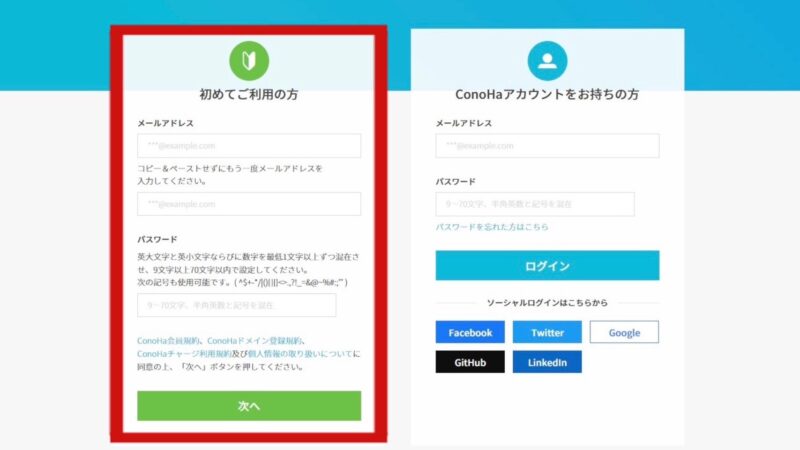
「初めてご利用の方」の欄のメールアドレスを入力し、パスワードを設定してください。
メールアドレスの入力ミスをする方が多いようなので、コピー&ペーストせずに入力しましょう。
パスワードは「英大文字・英小文字・数字を最低1文字以上ずつ混在させ、9文字以上70文字以内」で設定する必要があります。
入力が終わったら「次へ」をクリックしてください。
この時入力した「メールアドレス・パスワード」は
今後ConoHa WINGのアカウントにログインする時に必要になるので忘れないようにしましょう。
料金タイプ・契約期間・プランを選択し、初期ドメイン・サーバー名を入力する
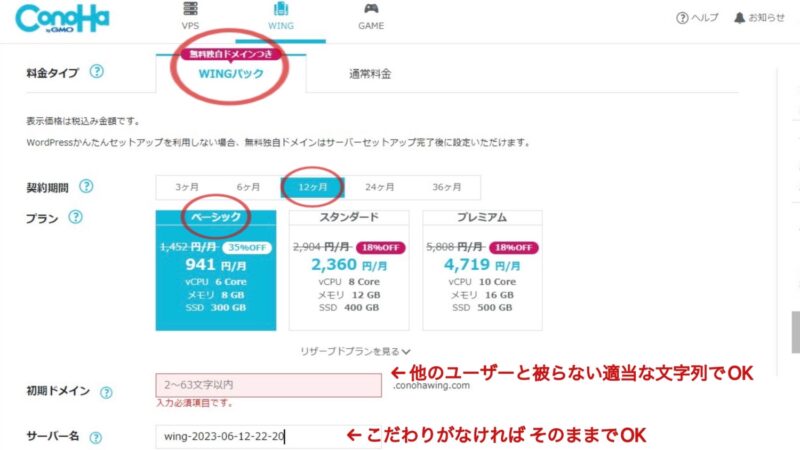
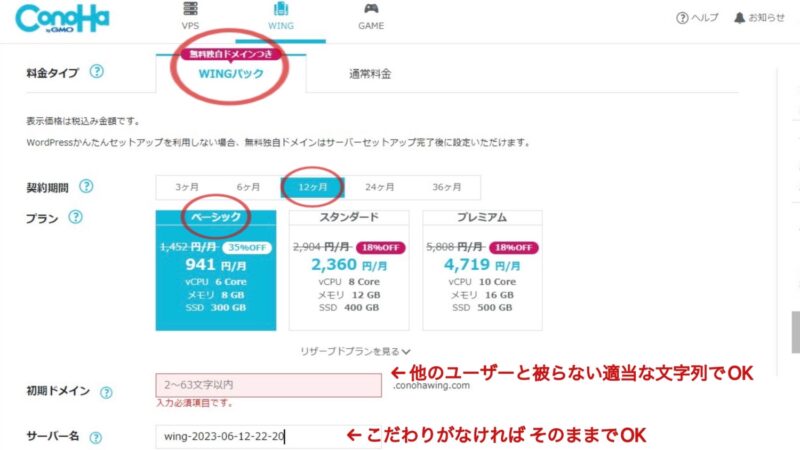
まずは契約内容を決めます。
「料金タイプ」はWINGパックか通常料金のどちらかを選びます。
WINGパックは「サーバー+独自ドメイン」がセットになったお得なプランです。WINGパックがデフォルト設定になっています。もちろん、おすすめなのはお得なWINGパックです。
「契約期間」は3ヶ月・6ヶ月・12ヶ月・24ヶ月・36ヶ月から選択できます。
長くなればなるほど月々の料金が安くなります。必要に応じて選択しましょう。
初めてブログを開設するのであれば、ずっとブログを続けられるか不安があると思います。料金と期間のバランスが良い12ヶ月を選択するのがおすすめです。
「プラン」はベーシック・スタンダード・プレミアムから選択します。
個人ブログであればベーシックで十分だと言われています。
後から変更することも可能なため、まずはベーシックを選択することをおすすめします。
これからブログ開設をする初心者の方で、何を選んだらいいか迷ってしまう場合は
「WINGパック・12か月・ベーシック」を選んでおけば間違いないです。
「初期ドメイン」は、WordPressブログのURLに関わってくる独自ドメインとは別物です。
ほとんど使うことがないため、適当な文字列を入力すればOKです。他のユーザーと被っている文字列は設定できません。
「サーバー名」はサーバーの名前になります。特にこだわりがなければ、そのままにしておきましょう。
重要事項ではないため、基本的には以下のように入力すればOKです。
・「初期ドメイン」→適当な文字列
・「サーバー名」→そのまま
【STEP2】Wordpressかんたんセットアップ
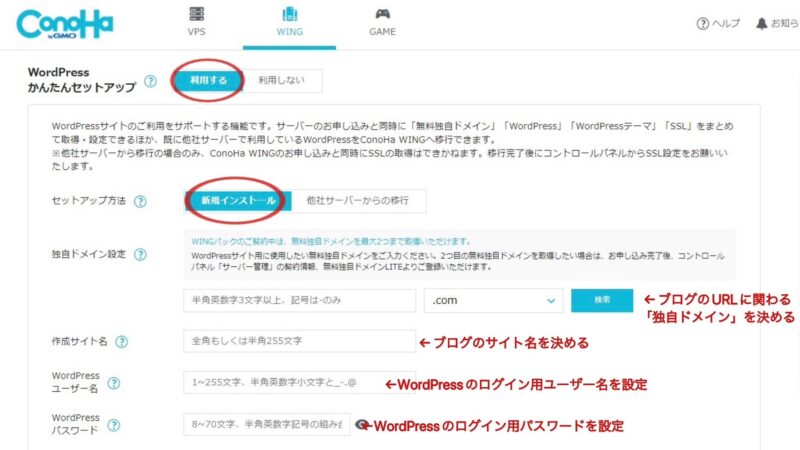
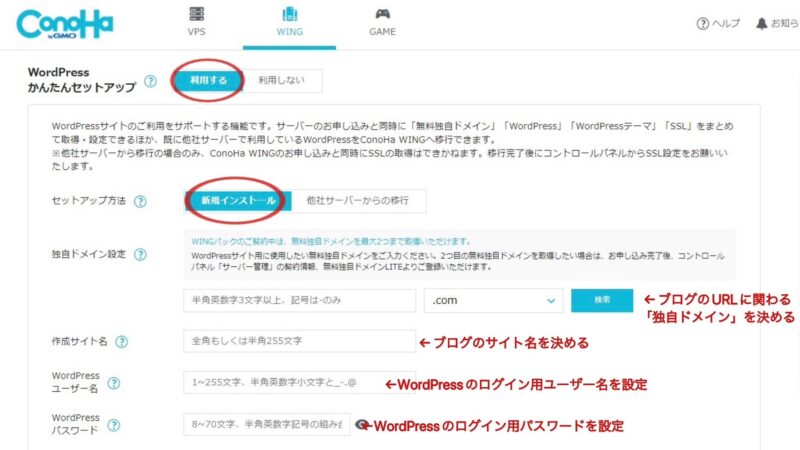
WordPressかんたんセットアップは「利用する」を選択する
「WordPressかんたんセットアップ」は先ほど説明した通り、
WordPressブログを開始するために必要な設定(サーバー・ドメイン・Webサイトなどの設定)をまとめて行うことのできる機能です。
「WordPressかんたんセットアップ」→必ず「利用する」を選択しましょう!
セットアップ方法は「新規インストール」を選択する
これからブログを開始するため、「新規インストール」を選択してください。
独自ドメインを決める
「独自ドメイン設定」はブログのURLに関わってくる大切なドメインです。(先程の「初期ドメイン」とは違います。)後から変更することはできないので慎重に決めましょう!
「.com」などのドメイン末尾の文字列をトップレベルドメインといいます。
ConoHa WINGの独自ドメイン設定では、「.com」「.net」「.org」などたくさんの種類から選択できます。
このトップレベルドメインはSEOとの相関性は特にないと言われています。どれを選択してもよいですが、「.com」にしておくのが無難です。
「独自ドメイン」
・ブログのURLになる文字列
・既に使用されている文字列にはできない(早い者勝ち)
・変更できない
・半角英数字3文字以上・記号は-のみ
・シンプルでわかりやすい好みの文字列にしよう!
独自ドメインを決めて、入力欄右の「検索」をクリックすると取得可能なドメインか判定することができます。既に存在しているドメインであれば取得できないので、その場合は文字列を変更したり数字を入れたりして工夫しましょう。
ブログのサイト名を入力する
「作成サイト名」はブログのサイト名になります。
後で変更できるので、まだ決めていない場合はとりあえず適当に入力しておけば大丈夫です。
WordPressログインに必要なユーザー名・パスワードを設定する
「WordPressユーザー名」・「WordPressパスワード」はWordPress(ブログ)にログインする時に必要になります。今後よく使用するものになるため、忘れないようにメモをとっておきましょう!
セキュリティ面から、他人から推測されにくいものを設定しましょう。
「WordPressユーザー名」・「WordPressパスワード」
・WordPressログイン時に必要
・忘れないように注意
・他人から推測されにくいものにしよう
WordPressのテーマを選択する
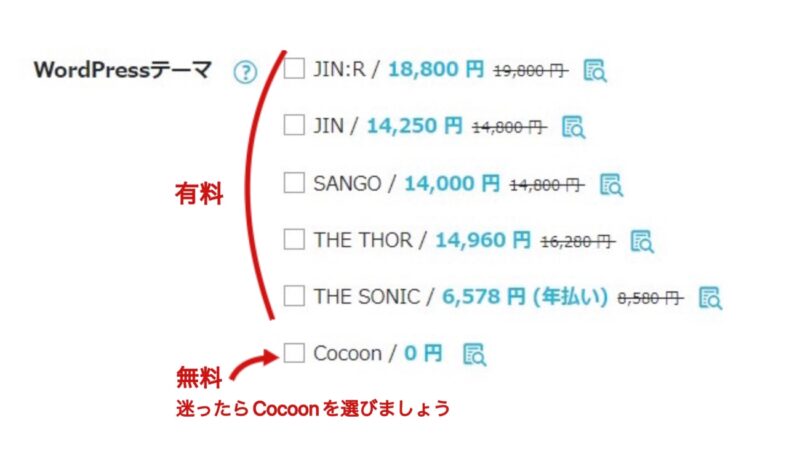
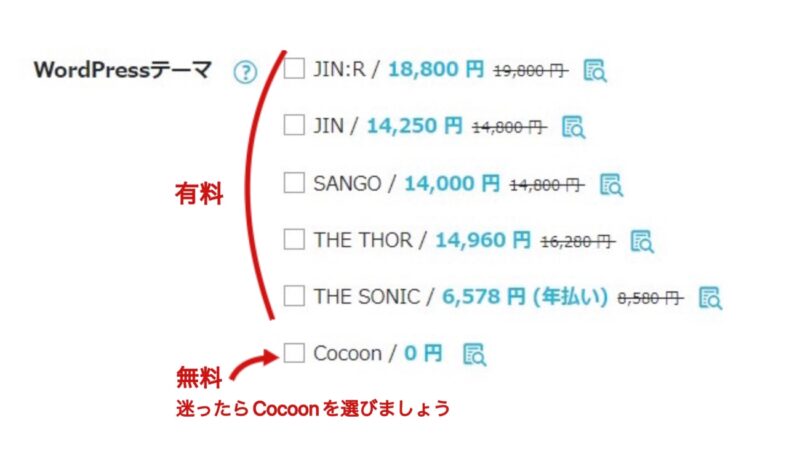
WordPressのテーマとは「WordPressブログのサイト全体のテンプレート」のことです。
Webサイトのデザイン・レイアウト・機能などがセットになったものと考えるとわかりやすいでしょう。
「JIN:R」「JIN」「SANGO」「THE THOR」「THE SONIC」「Cocoon」などから自由に選択できます。
「Cocoon」以外は有料なので、「いきなり有料テーマはちょっと…」という方は「Cocoon」を選択しましょう。後から別のテーマに変更することも可能です。
「SWELL」など、ここの選択肢にないテーマにしたいと考えている場合も、とりあえず無料の「Cocoon」を選んでおきましょう。
「Cocoon」は有料テーマ並みの性能・機能を備えており優秀です。
ただし、この時選択できる有料テーマは、通常よりも割引価格で購入できます。
ブログで稼ぎたいと考えている場合は有料テーマがおすすめされることも多いです。利用したいテーマが決まっている場合は、ここで選択しておくとお得です。
「WordPressテーマ」
・気になる有料テーマが選択肢になければ「Cocoon」を選択しよう
・有料テーマは通常よりも割引価格で購入できる



これで、ブログ開設に必要な事項の入力・選択は終わりました♪
次は個人情報の入力に進みます!
【STEP3】お客様情報の入力
個人情報を入力する
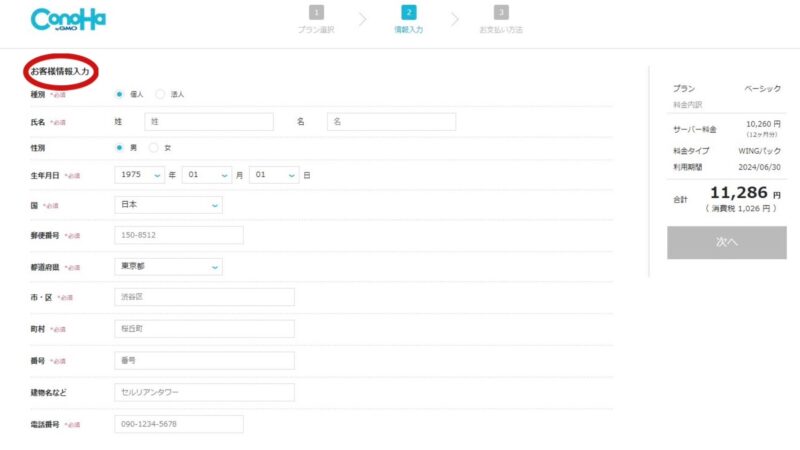
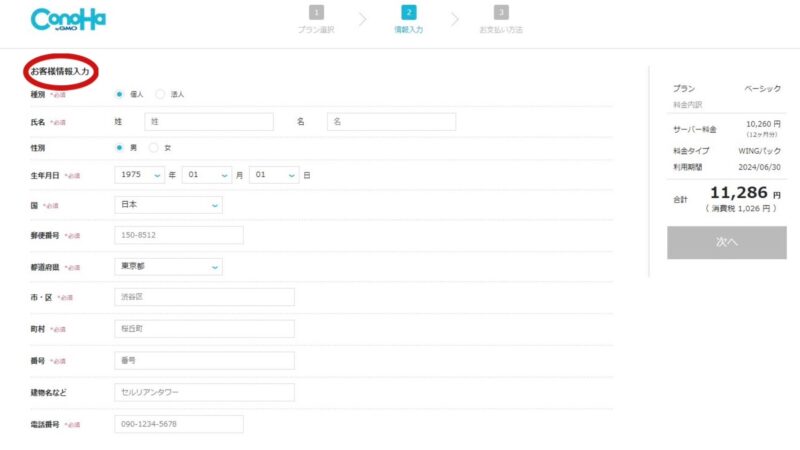
自分の情報を入力してください。
電話/SMS認証をする
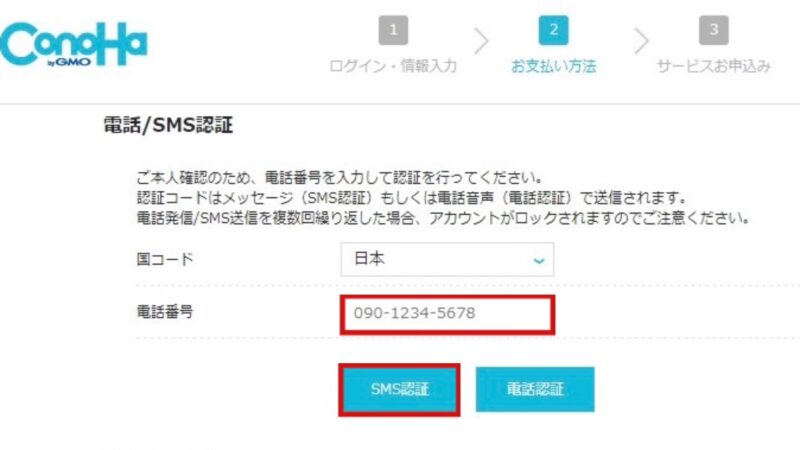
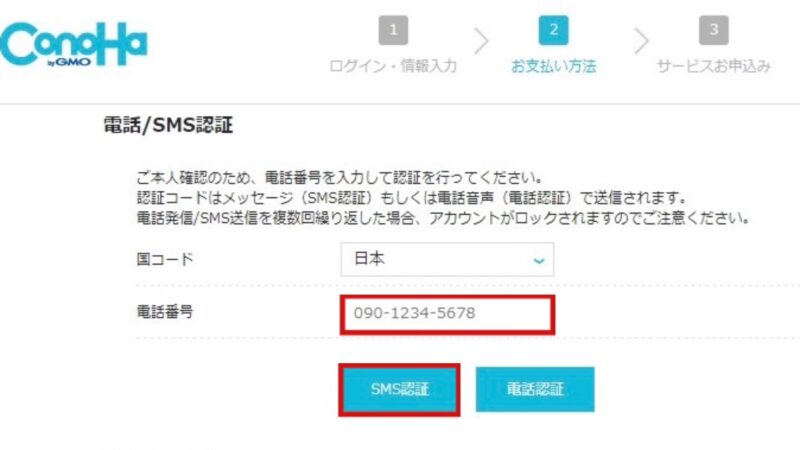
電話番号を入力し本人確認を行います。
簡単な「SMS認証」をクリックしましょう。(SMS認証ができない場合は「電話認証」でもOKです。)
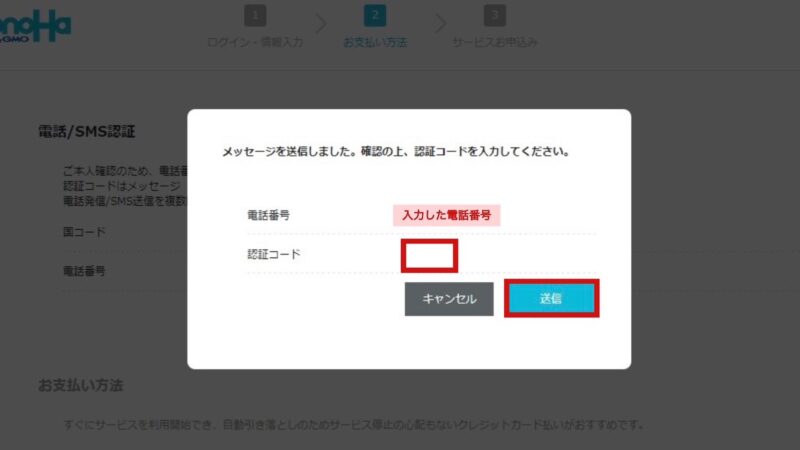
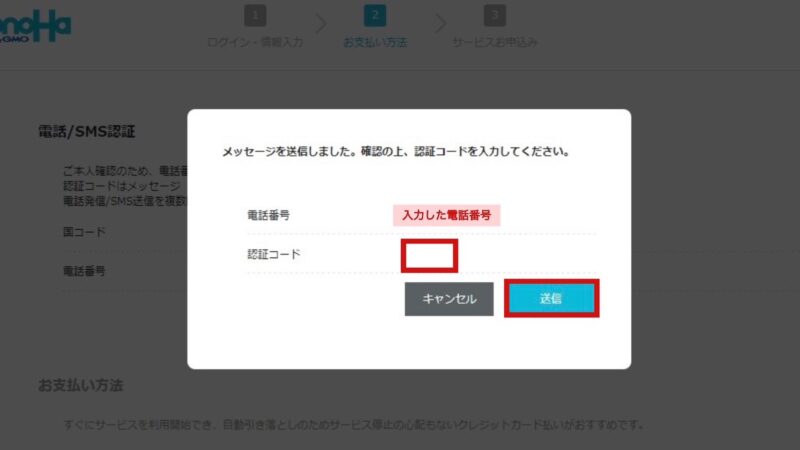
ショートメッセージに送られてきた(電話認証であれば音声通話で聞いた)認証コードを入力し「送信」をクリックします。
支払いを行う
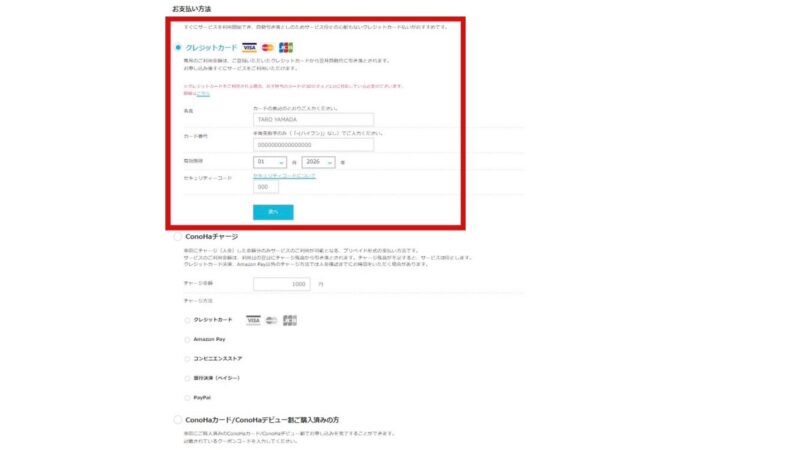
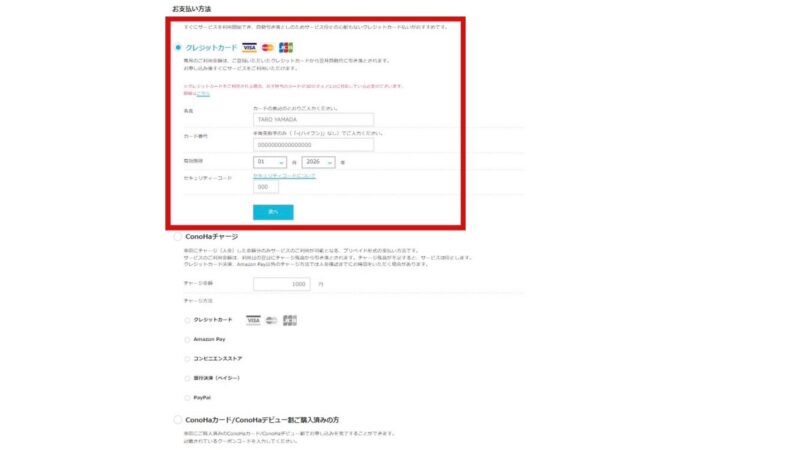
支払方法はクレジットカード・ConoHaチャージ(銀行決済やコンビニ払い)・ConoHaカードから選べます。
特別理由がなければ、自動更新されるクレジットカード支払いがおすすめです。支払い忘れを防ぐことができます。
入金確認も不要なので、申し込みすぐConoHa WINGを利用開始することができます。
レンタルサーバーの支払いを忘れるとWebサイトの運営ができなくなってしまいます。
支払い忘れ・支払いミスがないように注意してください!
最後にお申込内容を確認し、内容に間違いがなければ「申し込み」をクリックしてください。
次のような画面が出れば無事に申し込みが完了です。
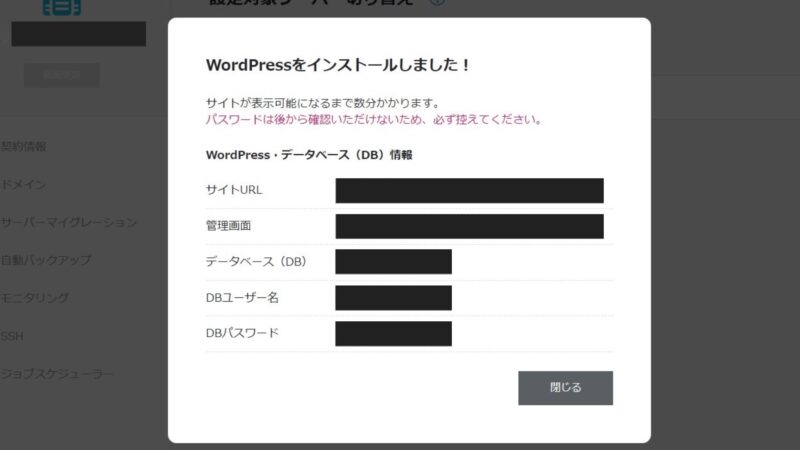
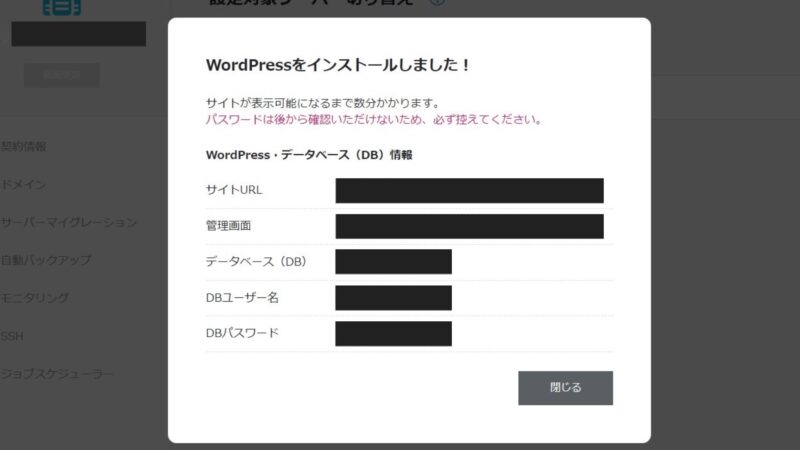
表示されている情報(特にパスワード)は念のため控えておきましょう!
サイトが表示可能になるまで少し時間がかかります。
数分後に、左下に下の画像のようなポップアップが出てきます。
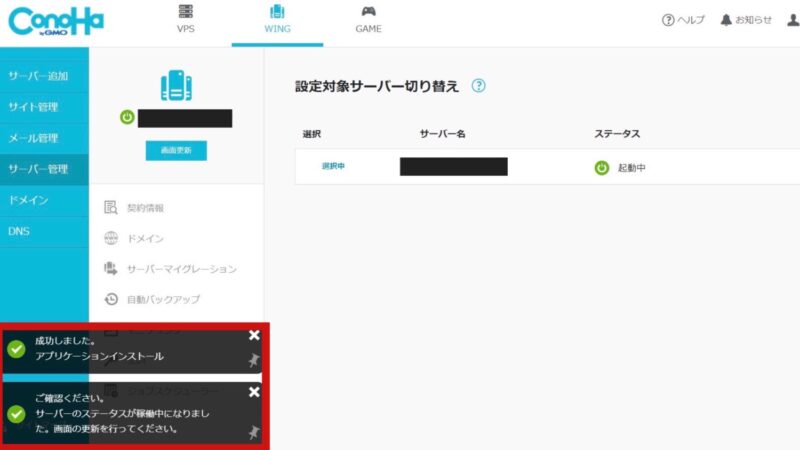
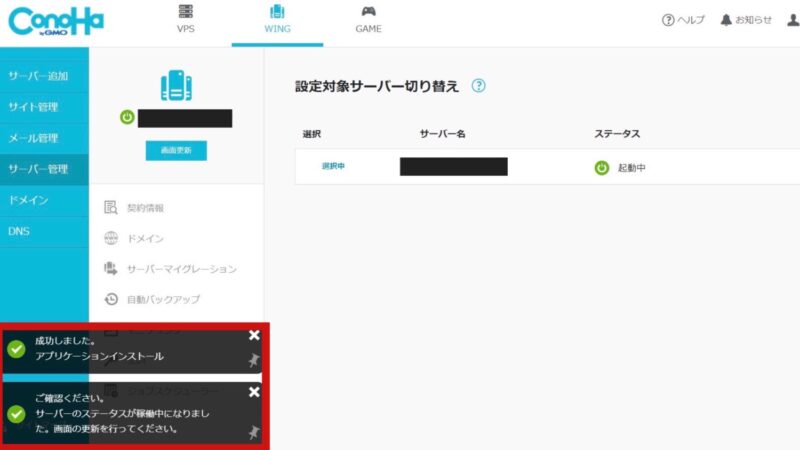



これで、ConoHa WINGの申し込み&「WordPressかんたんセットアップ」が完了しました!
ブログ開設に必要なものはほとんどそろった状態です!
ConoHa WING「WordPressかんたんセットアップ」申し込み完了時点で終わっていること
・ConoHa WING(レンタルサーバー)の契約
・独自ドメイン取得・紐づけ
・WordPressインストール
・WordPressテーマの導入
・SSL設定の途中まで
【STEP4】常時SSL化設定
常時SSL化とはウェブサイト内すべてのページをSSL化(HTTPS化)することです。
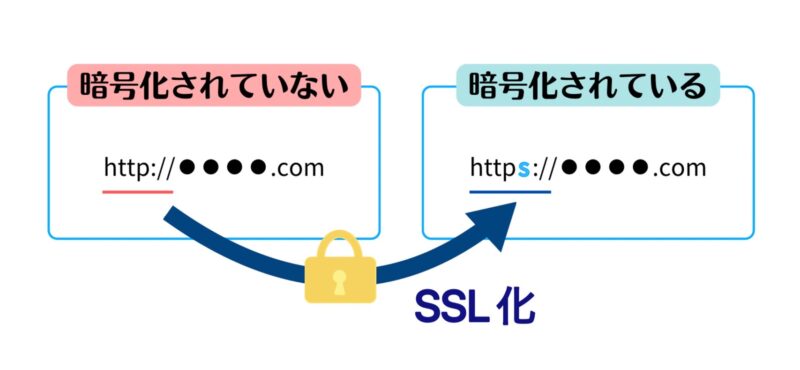
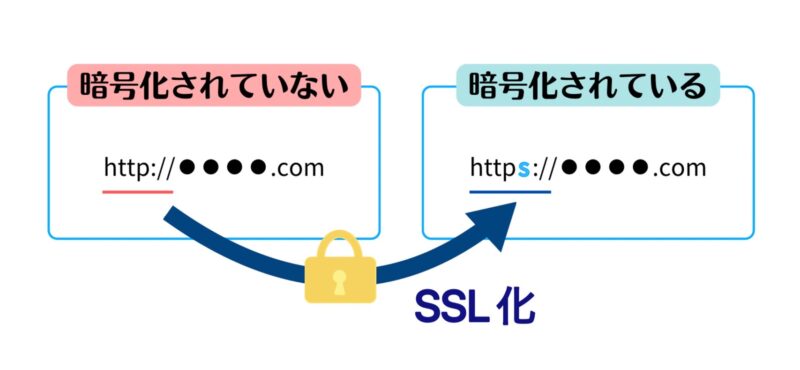
SSL化をすることで様々なメリットがあります。
常時SSL化メリット
・通信を暗号化することでセキュリティの向上
・サイトの信頼性向上
・SEOに好影響(検索順位の向上)
・サイト表示速度が速くなる
通常であれば、自分でSSL化設定をする必要があるのですが、
ConoHa WINGの「WordPressかんたんセットアップ」を完了すると、設定が自動でほとんど終わっています。(独自SSL設定)
私たちが操作するのはたったの1クリックです。
SSL化を有効化する
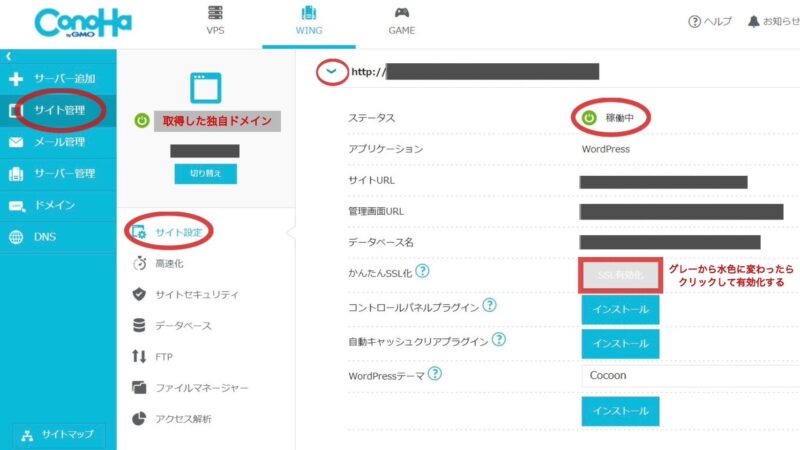
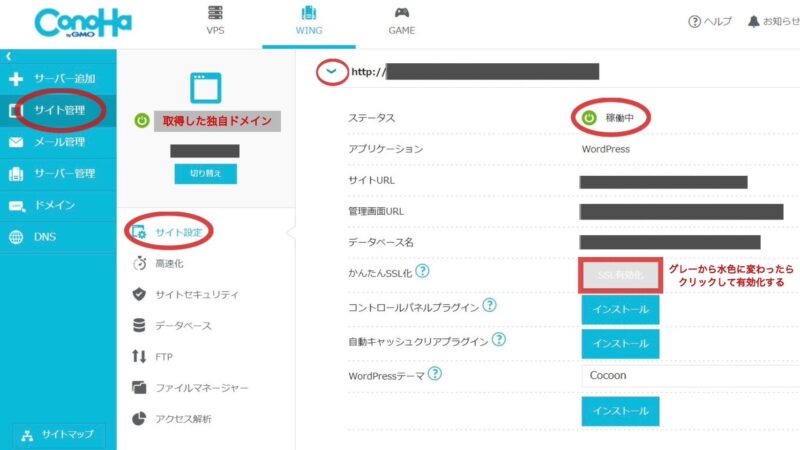
ConoHa WINGの管理画面を開きます。
左のタブの「サイト管理」を選択し、隣に表示されているドメインが「独自ドメイン」であることを確認してください。
※初期ドメインになっていたら、すぐ下の「切り替え」ボタンから独自ドメインに切り替えましょう。
次に「サイト設定」→中央に表示されている「ブログURLの左にある矢印」をクリックします。
すると上のような画像が開き、サーバーの「ステータス」や「かんたんSSL化」の状態が確認できます。
この「かんたんSSL化」の「SSL有効化」ボタンがグレーから水色になり、クリックできるようになったら「SSL有効化」をクリックしてください。(厳密にいうと水色になっていることが確認できればOK)
クリックすると、左下に「成功しました。SSL有効化設定」というポップアップが出ます。
ConoHa WING「WordPressかんたんセットアップ」申し込みが完了してから「SSL有効化」ボタンが水色になるまで30分程度かかることが多いようです。



私は「SSL有効化」が水色に変わるまで1時間近くかかりました。
時間がかかると不安になりますが、焦らず待っていれば大丈夫です。
【STEP5】WordPress初期設定
では、さっそくWordPressにログインしてみましょう!
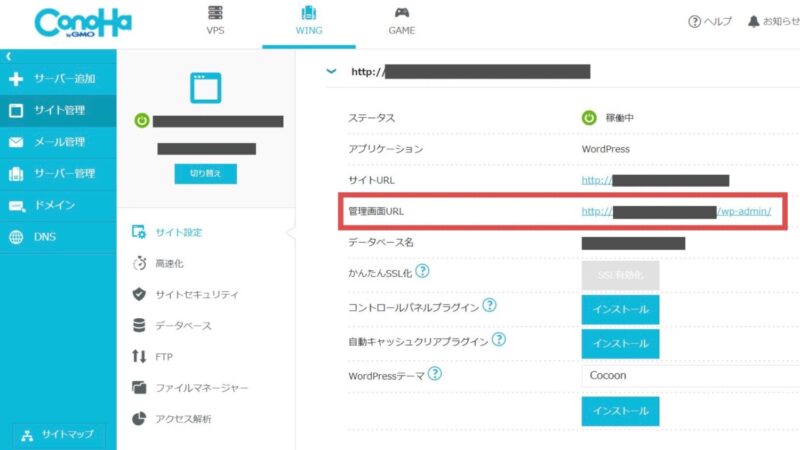
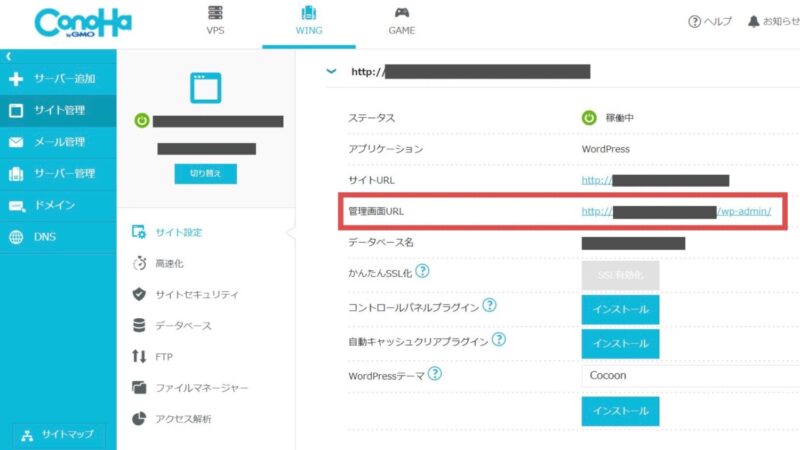
ConoHa WINGの管理画面に表示されている「管理画面URL(https://ドメイン/wp-admin/)」をクリックします。
するとWordPressのログイン画面が開きます。
この「管理画面URL(https://ドメイン/wp-admin/)」は今後もWordPressにログインする時に必要なのでお気に入り(ブックマーク)に登録しておくことをおすすめします!
※自分のWordPress管理画面にはこのURLからしかログインできません。
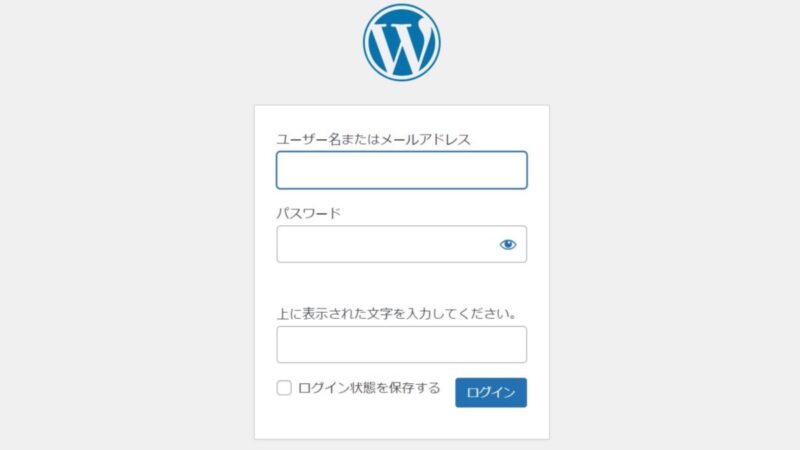
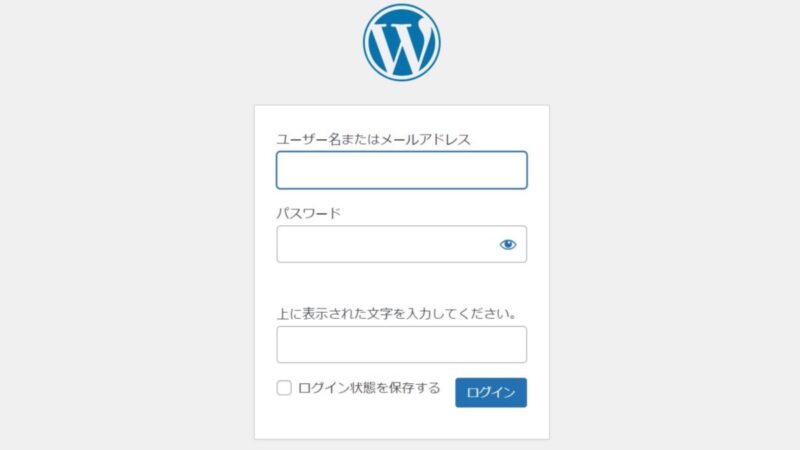
ConoHa WING申し込みの時に入力した
・WordPressユーザー名またはメールアドレス
・WordPressパスワード
を入力してください。WordPress管理画面にログインできます。
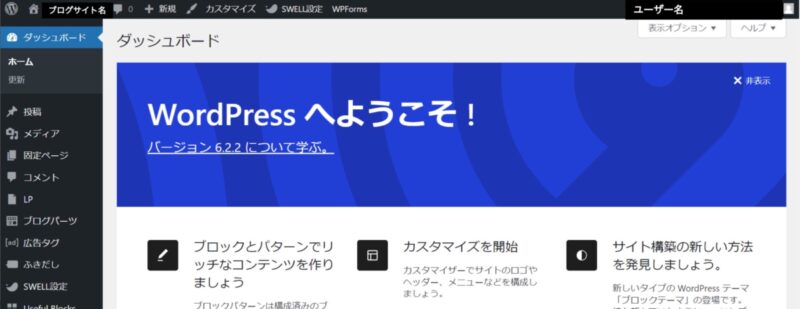
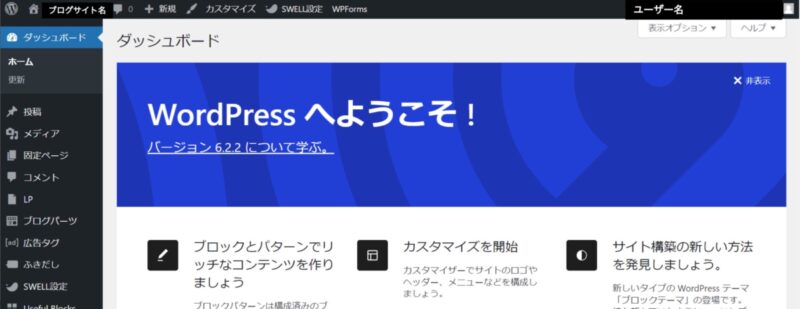
テーマなどによりデザインが異なる可能性がありますが、上のような管理画面(ダッシュボード)が開くはずです。
今後はこのダッシュボードからブログサイトを運営していきます。
ダッシュボードにアクセスできたら、さっそくWordPressの初期設定を済ませましょう。
【ブログ記事を書く前にやっておくべき】WordPressの初期設定
・WordPressテーマの設定
・パーマリンクの設定
WordPressテーマの導入
WordPressのテーマとは「WordPressブログのサイト全体のテンプレート」です。
ブログの見た目やデザインに関わります。
ブログ記事の投稿を初めてから変更することももちろん可能ですが、後から変更するとページのデザインやレイアウトが崩れて手直しする作業に追われてしまうリスクがあります。
そのため、初期設定でテーマを設定しておきましょう。
左メニューの「外観」→「テーマ」をクリックしてください。
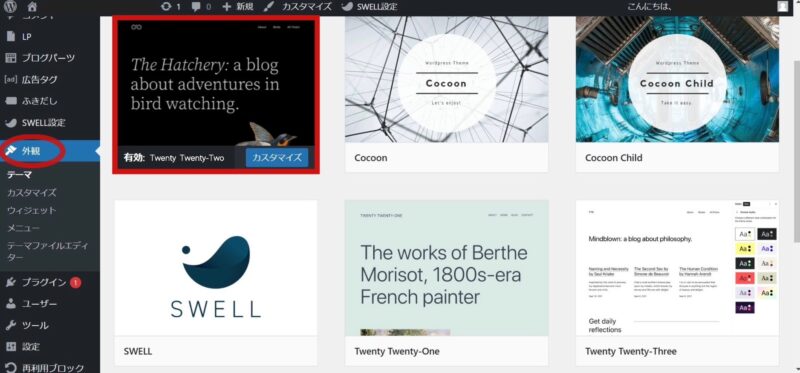
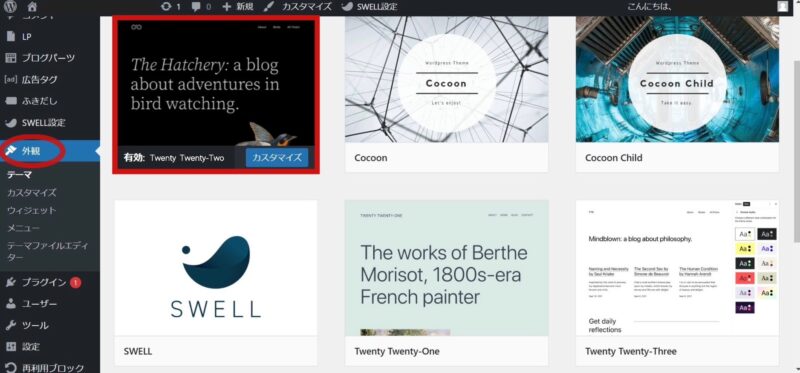
上のような画面になるはずです。あなたのWordPressに追加されているテーマがずらりと出てきます。
「Twenty Twenty-Two」というテーマが現時点で「有効化」されています。
ここから自分が希望するテーマを選択し「有効化」してください。
SWELLというテーマの導入を考えている方は、以下の記事で導入方法を解説しているので、ぜひ参考にしてください。私も利用しているおすすめテーマです!


SWELLが気になる方はこちら!


ConoHa WINGの「WordPressかんたんセットアップ」を完了したみなさんは、おそらく「Cocoon」というテーマを選択している方が大半だと思います。こちらを例にテーマを設定していきます。
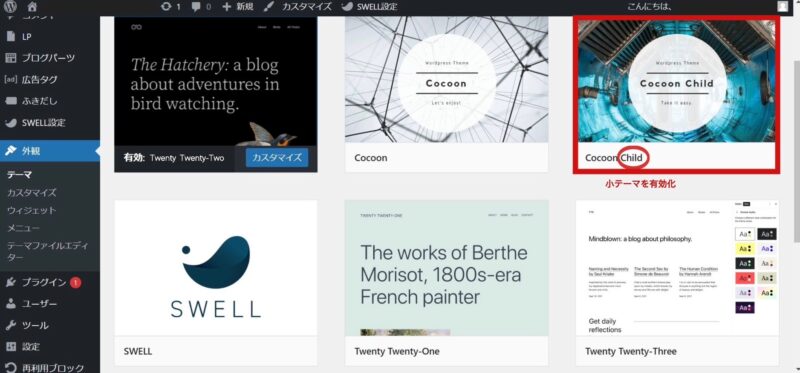
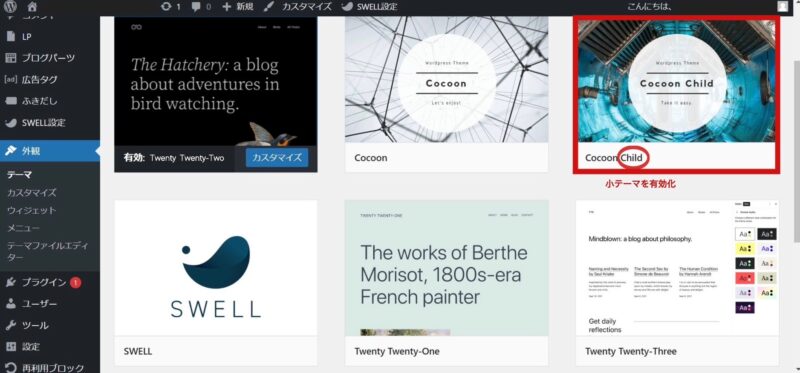
「Cocoon」と「Cocoon Child」があると思います。
「Cocoon Child」という子テーマの方を有効化してください。
テーマを有効化する時は、有効化したいテーマにマウスカーソルをあわせて「有効化」をクリックするだけです。(※下の画像はSWELLを有効化する例)
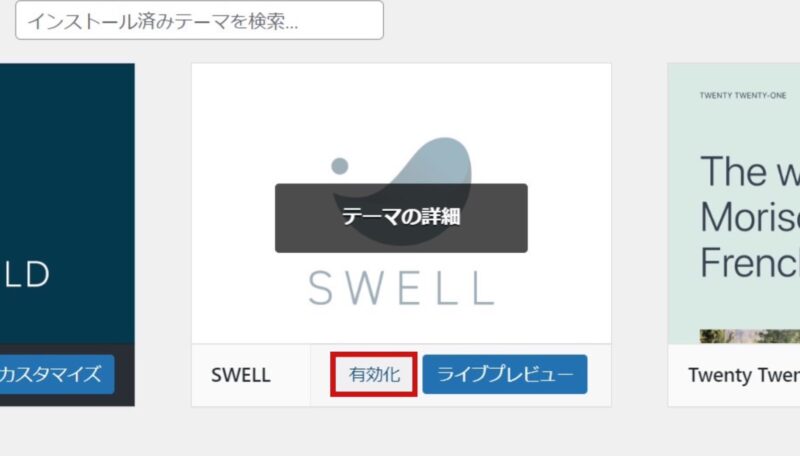
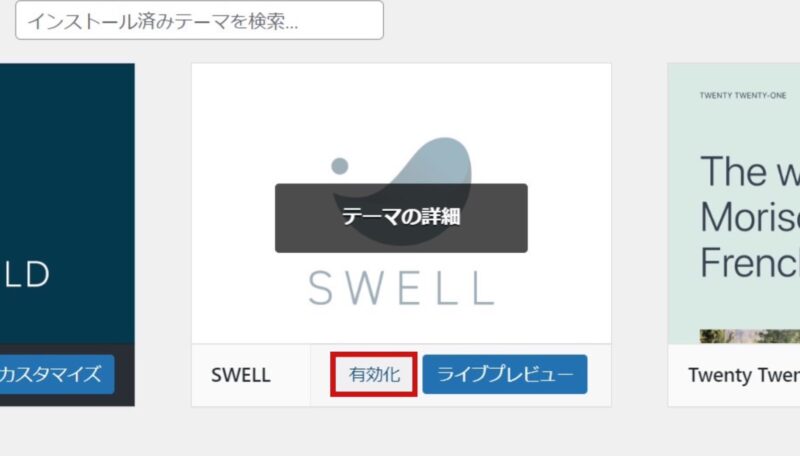
「Cocoon」という親テーマ、「Cocoon」という子テーマの「子テーマを有効化」する理由は「元のテーマ情報」を守ったまま安全にテーマをカスタマイズをするためです。
希望の親テーマと子テーマをダウンロードした上で、子テーマを有効化するようにしましょう。
パーマリンクの設定
パーマリンクとはWebサイトの各ページ毎に与えられるURLのことです。
このページで例えると「https://writer-pharmacist.com/conoha-wordpress-start」の「conoha-wordpress-start」の部分です。
ブログを開始してからパーマリンクの設定を変更すると、今まで書いた記事のURLが全て変更されてしまう可能性があります。URLが変更されるとリンク(被リンクや内部リンク)がリセットされたりSEOの評価が下がったりするリスクがあります。
そのため、一番初めに設定しておくのが安心です。
左メニューの「設定」→「パーマリンク」をクリックしてください。
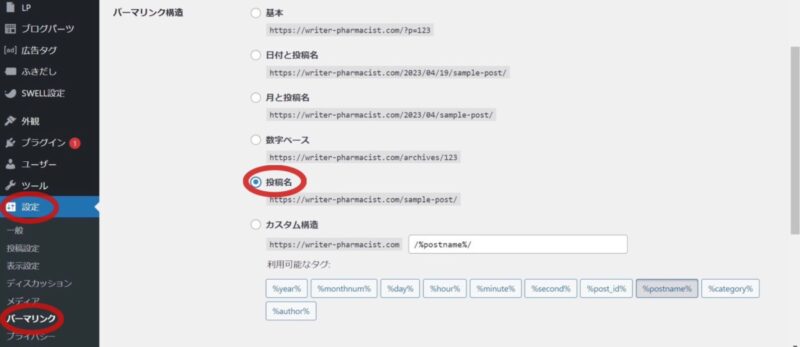
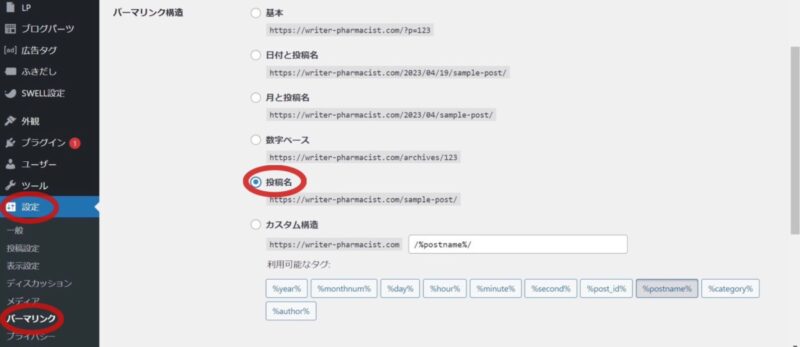
おそらく、デフォルトでは「カスタム構造」になっています。
これを「投稿名」に変更しておくのがおすすめです。
パーマリンクは「投稿名」に設定しよう!
・わかりやすいURLになる
・記事毎にパーマリンクを自由に設定できる
・SEO対策になる
【注意点】
・記事を投稿する際に、URLスラッグ欄を「英数字」(日本語を含まない)に書き換える必要がある
パーマリンクを変更したら、忘れずに「変更を保存」をクリックしてください。
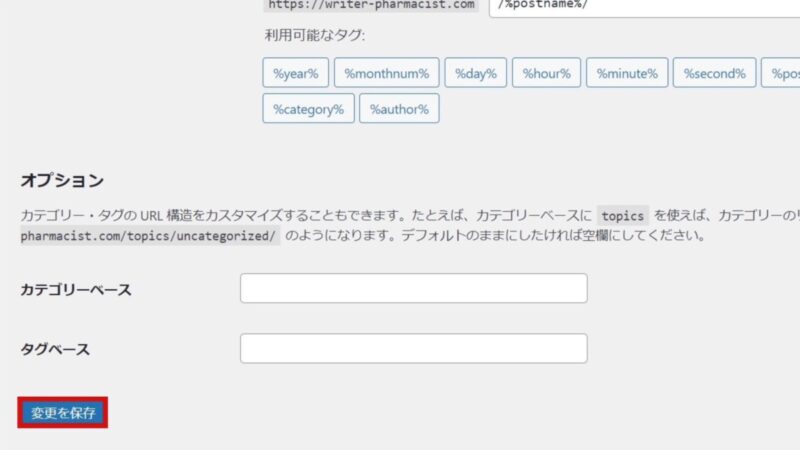
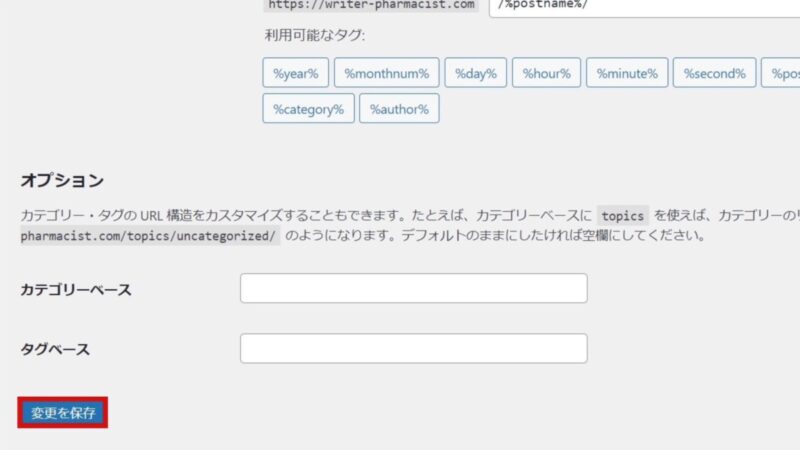
以上で、ブログ記事を投稿する前に最低限終わらせておくべきWordPressの初期設定は完了しました!
あとは、以下の設定を早めに終わらせることをおすすめします。
- サイトタイトルとキャッチフレーズの設定
- プラグインの導入
- 不要なプラグインの削除
- サンプル記事の削除
- メタ情報の削除
- 日本語の文字化け対策
- プライバシーポリシーページの設定
- サイトマップを作成
- Googleアナリティクスと連携
- Googleサーチコンソールと連携



おつかれさまでした~
本格的に運営していくにはもう少し細かい設定が必要ですが、記事を書く準備はもうできています♪
簡単にブログ開設できました
WordPressブログの開設おめでとうございます!おつかれさまでした!
今回の記事を見ながら進めれば、開設までの流れはスムーズに終わります。
スタート地点に立ちましたね。ここからは一緒に勉強しながらブログ運営を頑張っていきましょう!